Instalación y configuración inicial
Guía funcional Actualizado 17/12/2024 Consultado 15.723Cómo instalar el Panel de Control con todos sus indicadores.
Para instalar el Panel de Control sigue los siguientes pasos.
Obtén la licencia
Obtén una licencia desde el área de licencias (debes estar registrado como usuario para poder acceder).
Descarga e instala
Para instalar o actualizar la versión, tienes dos opciones:
- Descargar el fichero ZIP correspondiente a tu versión Metatrader y sobrescribir todo el contenido del ZIP sobre la carpeta MQL4 o MQL5.
- Descargar el instalador y ejecutarlo. El instalador detectará si tu Metatrader es 4 ó 5 y descargará e instalará la última versión de las herramientas en la carpeta MQL4 o MQL5
Ambos están disponibles en la sección de descargas.
Utilizando el instalador
Si tienes varias instalaciones de Metatrader o has instalado previamente otro Metatrader, asegúrate de que seleccionas la carpeta de datos adecuada, porque seguramente tendrás más de una y el instalador propone la primera que encuentra.
-
Abre la carpeta de datos desde tu metatrader, para asegurarte:
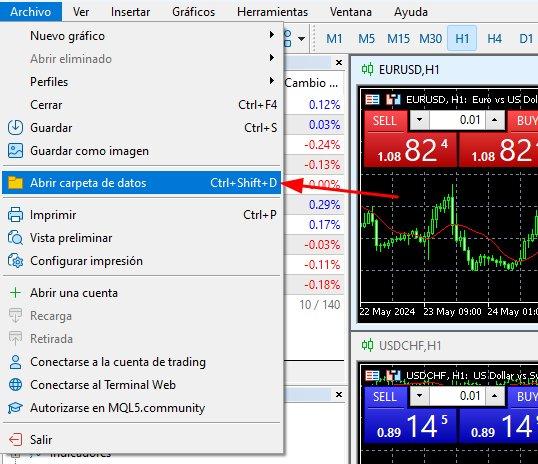
Observa que en este caso la carpeta acaba en 075:
075 es un ejemplo, en tu caso debes apuntar cómo acaba el nombre de la carpeta, porque Metatrader utiliza nombres "poco amigables" para las carpetas de datos.
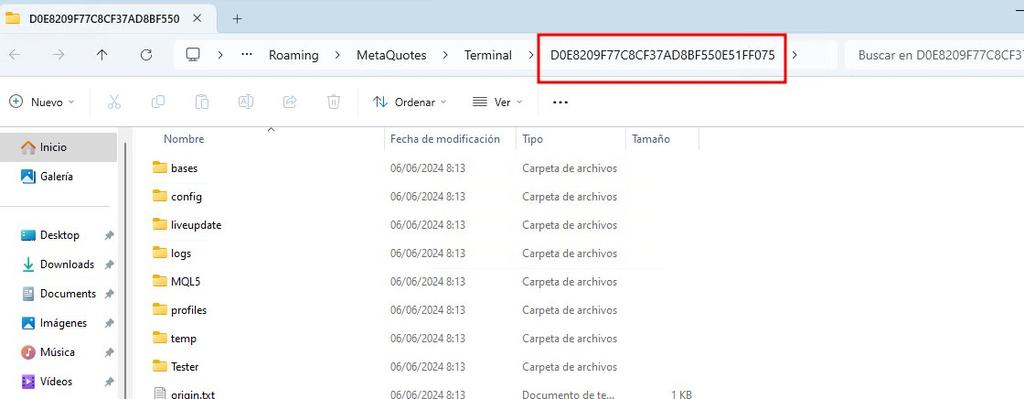
En cada instalación pone un nombre alfanumérico diferente, toma nota del nombre, porque lo necesitarás después de la instalación.
-
Descarga el instalador desde la página de descargas.
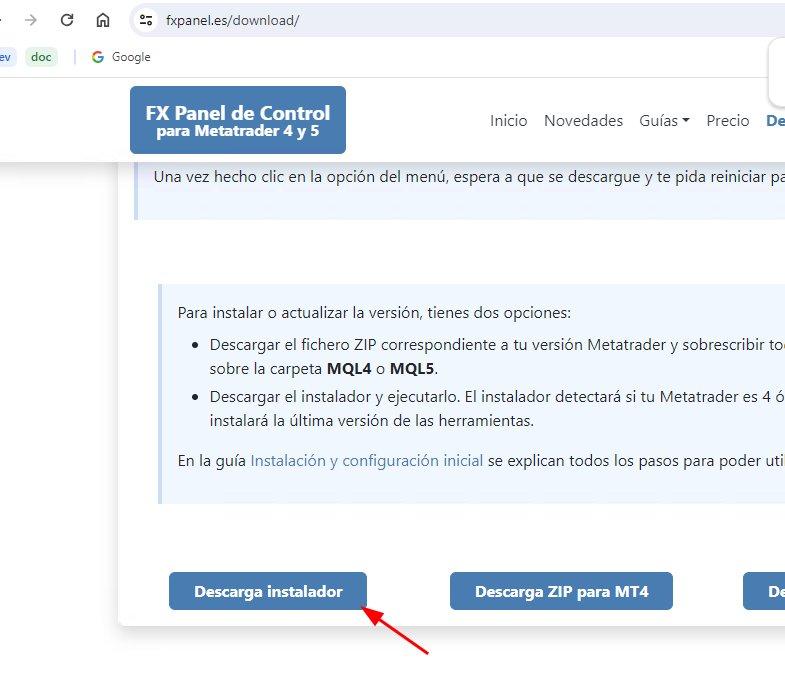
-
Ejecútalo:
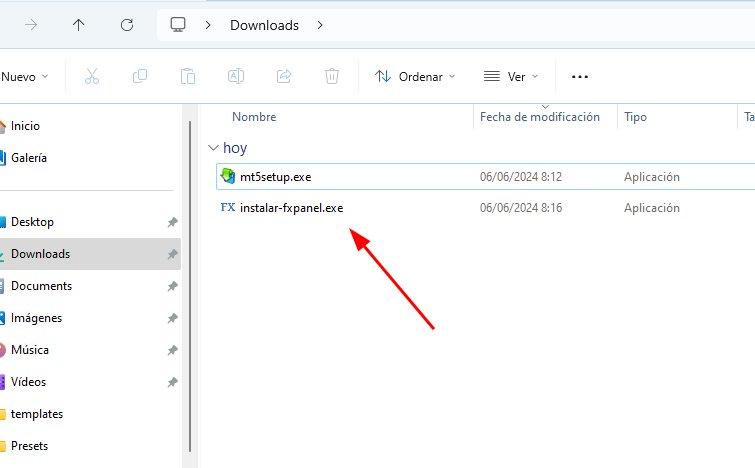
Si te sale esto:
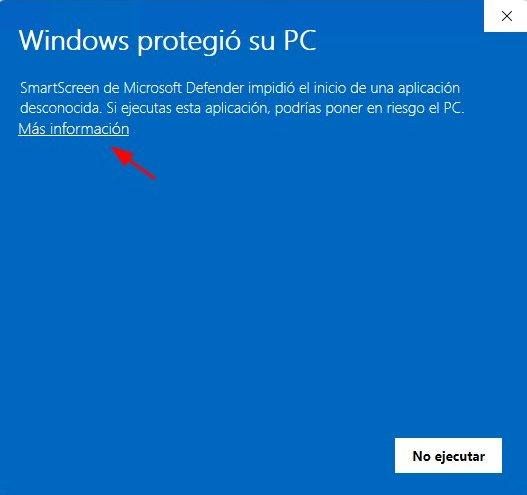
Haz clic en "Más información" y "Ejecutar de todas formas":
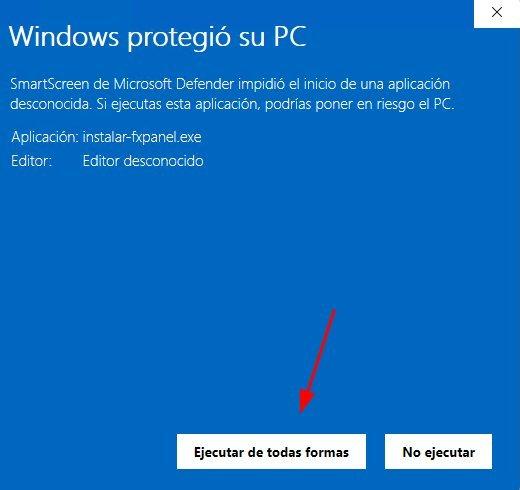
-
El instalador intentará localizar la carpeta de datos de Metatrader. En este caso, coincide la carpeta:
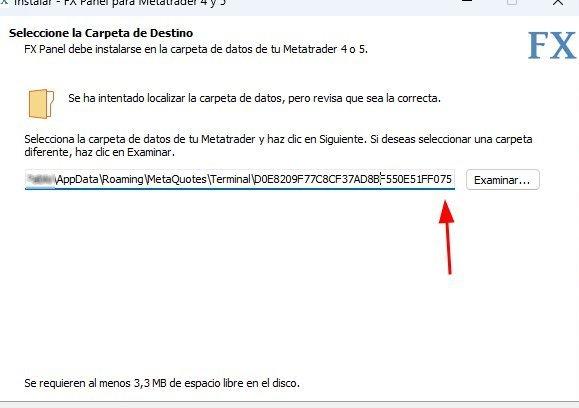
Pero si tienes más de una instalación, tienes que seleccionar la carpeta. Haz clic en el botón examinar:
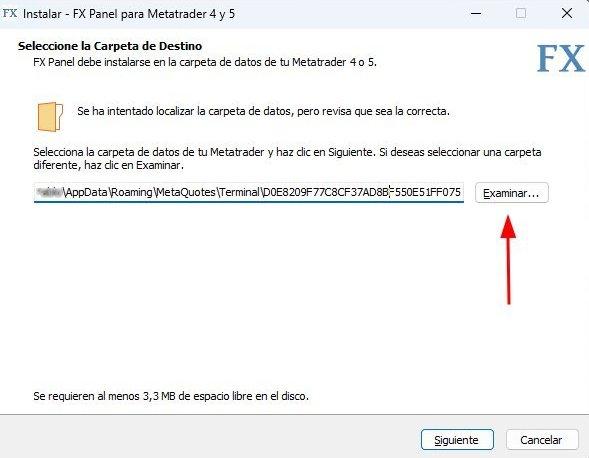
En la siguiente ventana, selecciona tu carpeta de datos. En este caso es la que acaba el 075:
075 Es un ejemplo, en tu caso utiliza el nombre que has apuntado antes.
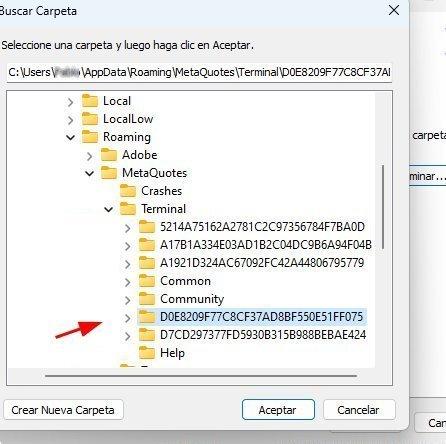
Acepta y siguiente:
-
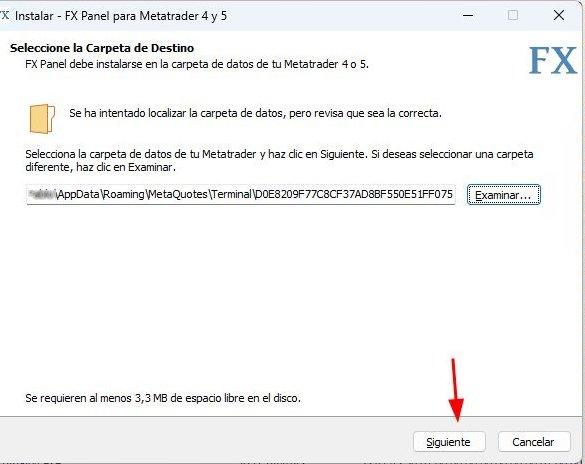
Si la carpeta no es correcta te dará error para que escojas la correcta. Si es correcta, te mostrará el resumen de la instalación. Sigue hasta el final:
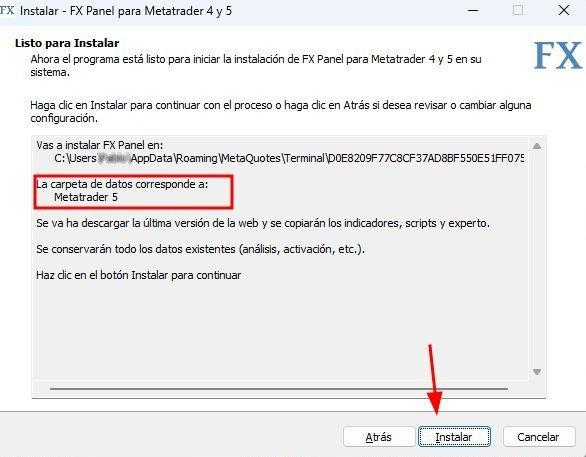
-
Finaliza:
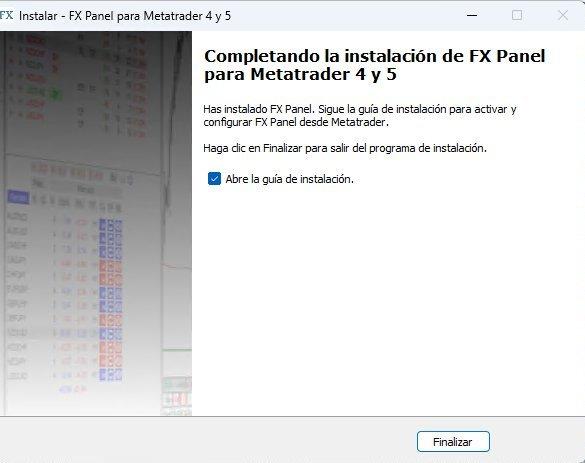
Para la instalación por ZIP
-
Descarga el paquete comprimido con todos los ficheros de tu área de descargas.
-
Descomprime y copia todos los ficheros en la carpeta MQL4 de la carpeta de datos de tu Metatrader 4 (la carpeta para Metatrader 5 es MQL5):
-
Abre la carpeta de datos de Metatrader con la opción del menú. Esto abrirá el explorador de Windows en la carpeta de datos de Metatrader. Ahí se encuentra la carpeta MQL4 (o MQL5). En esta carpeta van los indicadores, expertos y scripts de tu Metatrader.
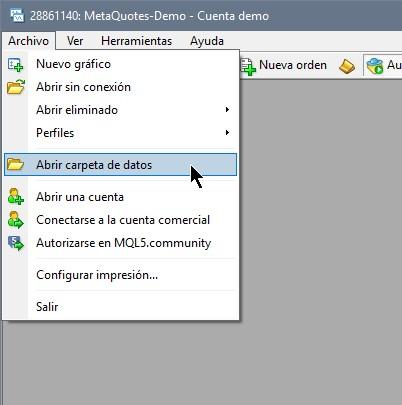
-
Cierra Metatrader y mantén esta carpeta abierta.
-
Copia la carpeta MQL4 (o MQL5), que viene en el zip descargado, directamente sobre esta carpeta, sobreescribiendo la carpeta MQL4 (o MQL5) existente. Con esto, Windows añadirá los ficheros pero no borrará los existentes.
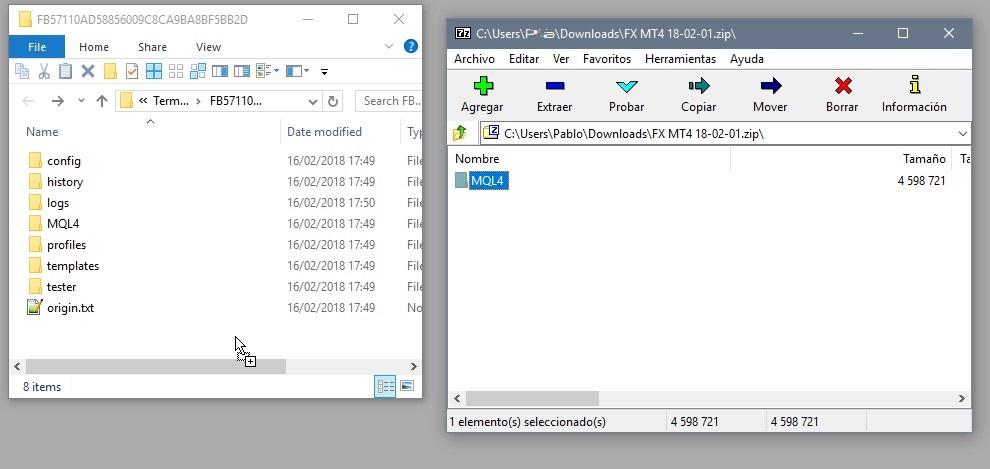
Ahora vuelve a abrir Metatrader y ya verás los indicadores, scripts y expertos de FX Panel desde el navegador de Metatrader.
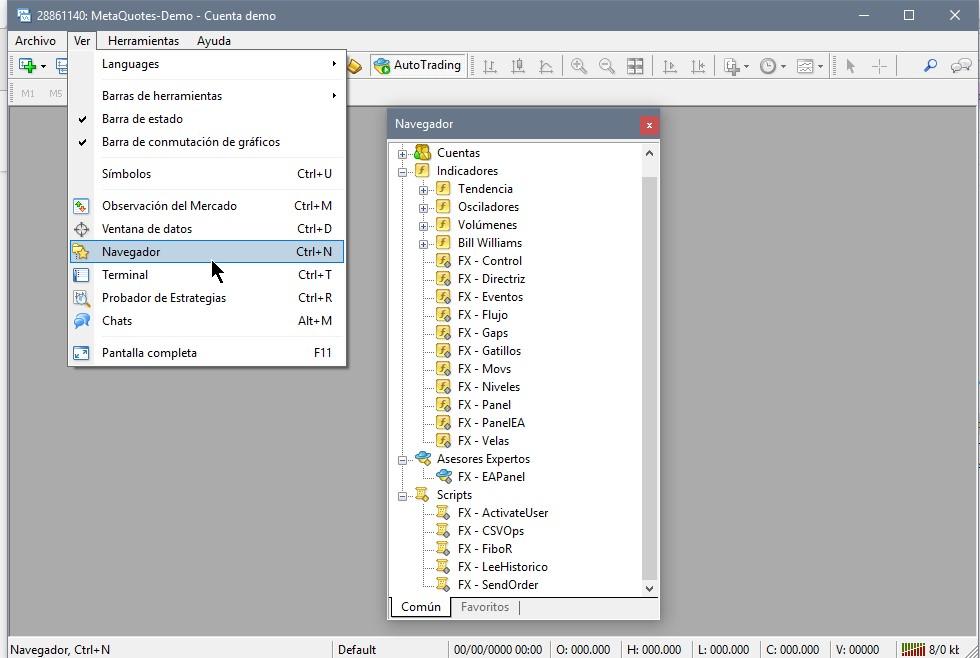
Configura Metatrader
Configura las opciones de Metatrader para que los indicadores y expertos puedan funcionar correctamente.
Opciones Gráficos y objetos
En MT4, están divididas en dos pestañas; Gráficos y objetos.
| Gráficos | Objetos |
|---|---|
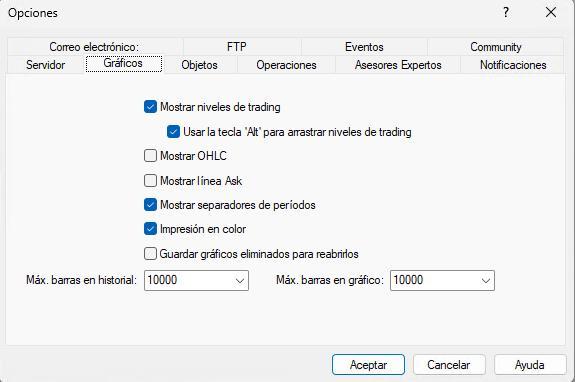 |
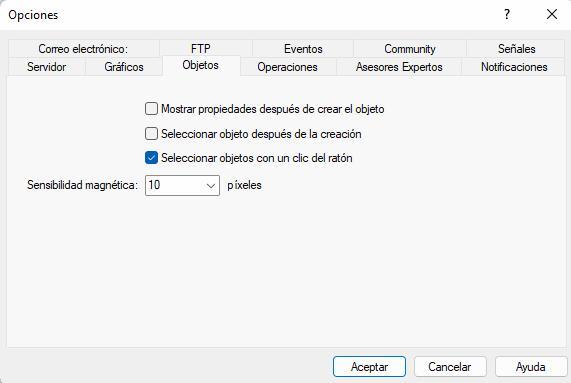 |
En MT5, están en la pestaña gráficos.
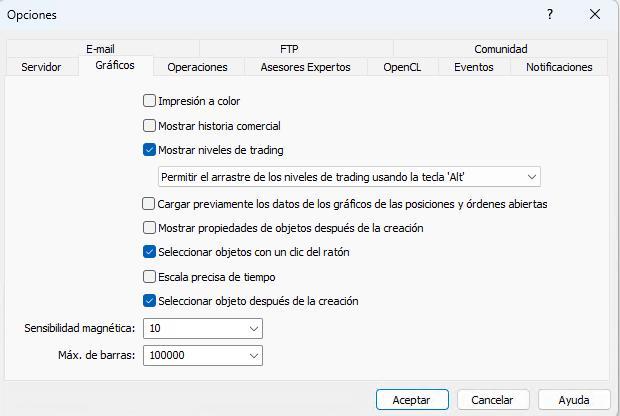
- Mejor usar la tecla <Alt> para arrastrar las líneas de operación de MT y así evitarás mover órdenes involuntariamente al mover objetos del gráfico.
- Desactiva la opción para que guarde los gráficos eliminados; no es necesaria ya que el Panel guardará todos los análisis.
- Reduce el número de velas. Para operar, es suficiente con 10.000 velas. Amplía si necesitas más pero ten en cuenta que el número de velas afecta al rendimiento general de Metatrader. Por este motivo, se recomienda utilizar diferentes Metatrader para operar y para hacer backtest.
- Activa la selección de objetos en un clic. Esto no es obligatorio, pero te facilitará la selección de objetos.
Opciones Operaciones
-
Activa el trading en un clic, para evitar que abra la ventana de confirmación cada vez que mueves una operación.
MT4 MT5 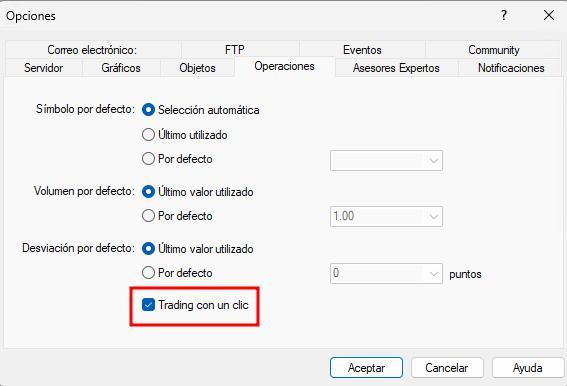
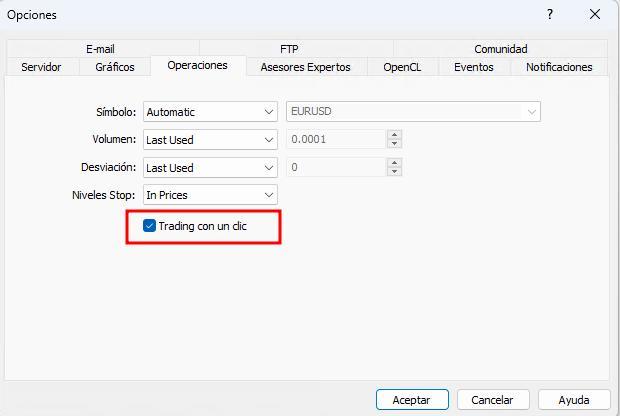
Opciones Asesores Expertos
Deja las opciones como en la imagen para que funcione el gestor de órdenes.
-
Activa el trading automático (comercio algorítmico o trading algorítmico en MT5)
-
Desactiva las opciones de deshabilitar trading automático. Si las dejas activas, el gestor de órdenes dejará de funcionar al cambiar de cuenta, al cambiar de perfil o al cambiar de símbolo.
-
Activa la importación de DLLs, ambos necesarios para que los indicadores funcionen. Déjalo como en la imagen.
MT4 MT5 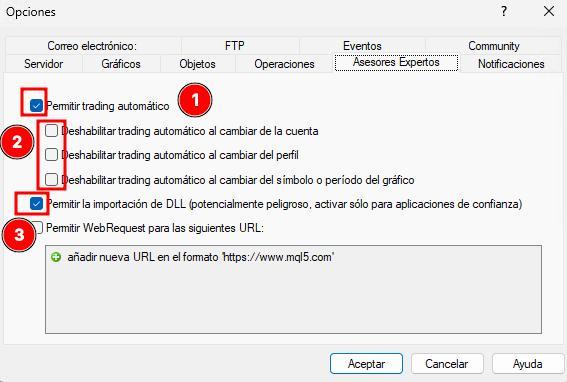
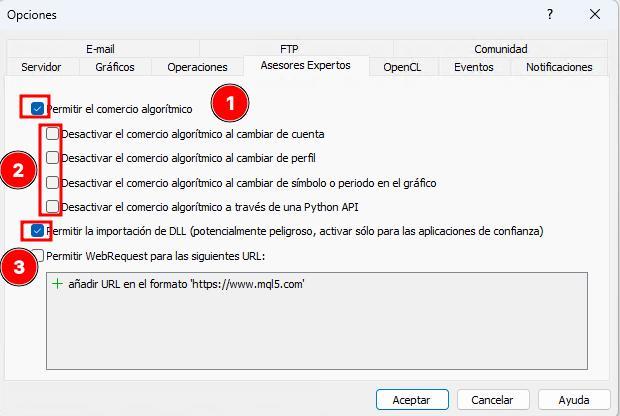
Opciones para Metatrader 5
En el caso de Metatrader 5, hay un par de configuraciones opcionales que debes tener en cuenta.
-
Desactivar noticias.
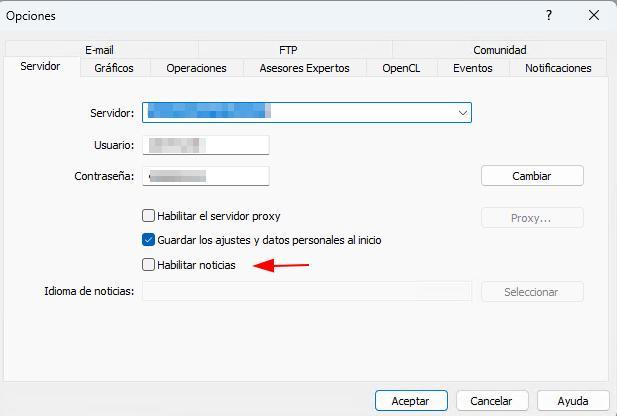
Metatrader 5 incorpora calendario económico y muestra los eventos sobre el gráfico. Puedes mantenerlo o desactivarlo y utilizar el indicador FX - Eventos incorporado.
Las noticias se desactivan desde la pestaña Servidor, en opciones.
(Si tienes gráficos con noticias de MT5 y persisten, aún con esta opción desactivada, mira la guía: Desactivar completamente las noticias de Metatrader 5)
-
Desactivar historial comercial.
Metatrader 5 permite mostrar las operaciones realizadas sobre el gráfico. Para ello, crea objetos persistentes sobre el gráfico, cosa que dificulta su eliminación. Se recomienda desactivar la opción ya que el indicador FX - Control incorpora una opción, accesible desde la toolbar, para visualizar/ocultar las operaciones realizadas.
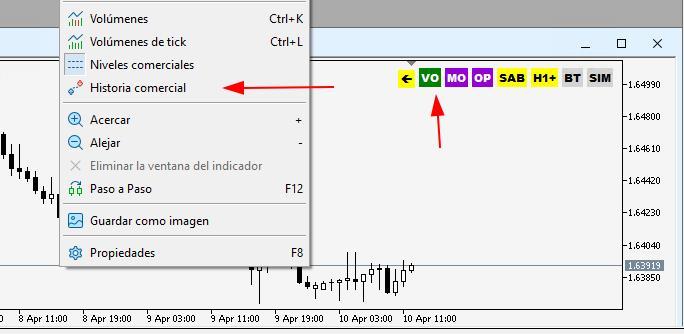
Activa licencia
Activa la licencia ejecutando el script FX - ActivateUser. Debes introducir tu código de usuario de la web, tu contraseña y el código de la licencia. Para ejecutar el script arrástralo desde el navegador hasta un gráfico cualquiera.
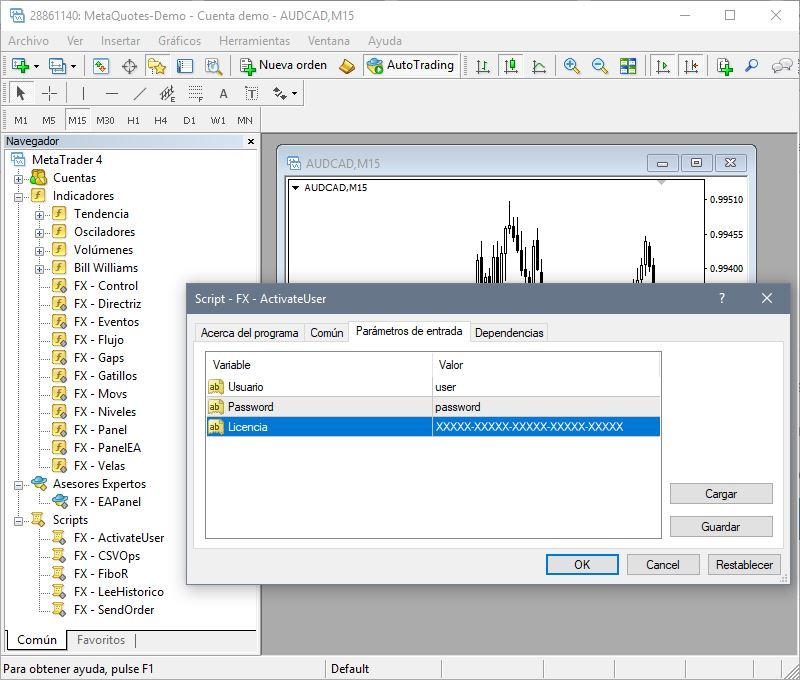
Selecciona símbolos
Selecciona los símbolos con los que vas a trabajar en la cuenta, desde la ventana de Market Watch. Se recomienda ocultar los símbolos con los que no se va a trabajar, para no ralentizar el sistema. Este paso lo tendrás que hacer cada vez que abras una nueva cuenta.
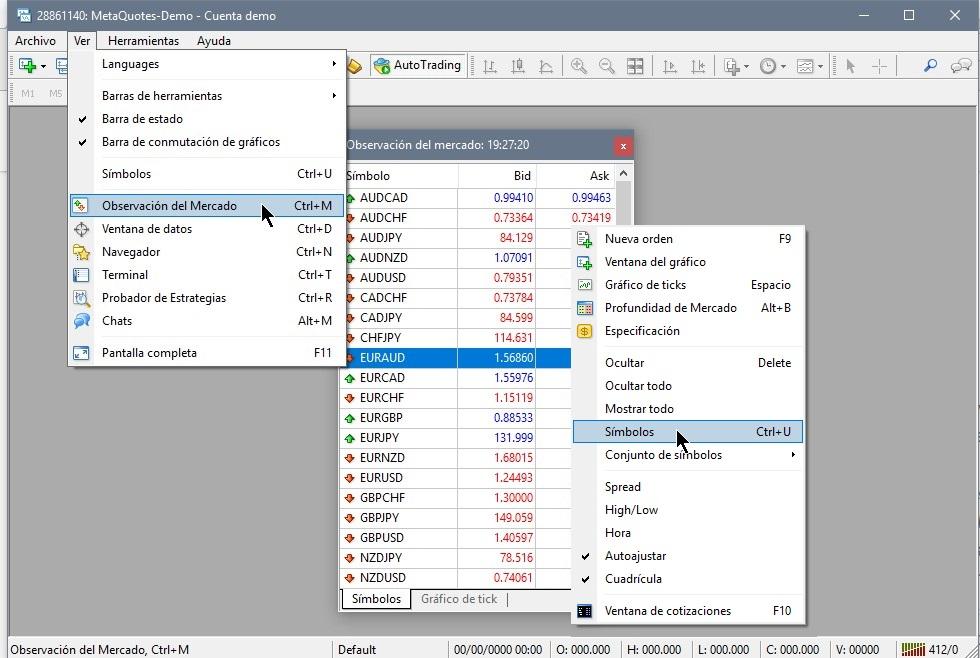
Lee histórico
Ejecuta el script FX - LeeHistorico, para recuperar el historial reciente de los símbolos del broker. Al recuperar los históricos haces que la navegación por los timeframes sea más fluida y que los indicadores funcionen correctamente. Para ejecutar el script, arrástralo desde la ventana del navegador hasta un gráfico cualquiera.
El script simula el recorrido por todos los timeframes de todos los pares. No interactúes con la aplicación hasta que el script muestre el mensaje de finalización.
Configura indicadores
Ahora ya puedes configurar los diferentes indicadores.
La configuración típica es un gráfico con el Panel, otro con el Gestor de operaciones y uno o varios gráficos, para analizar y operar, con el Control.
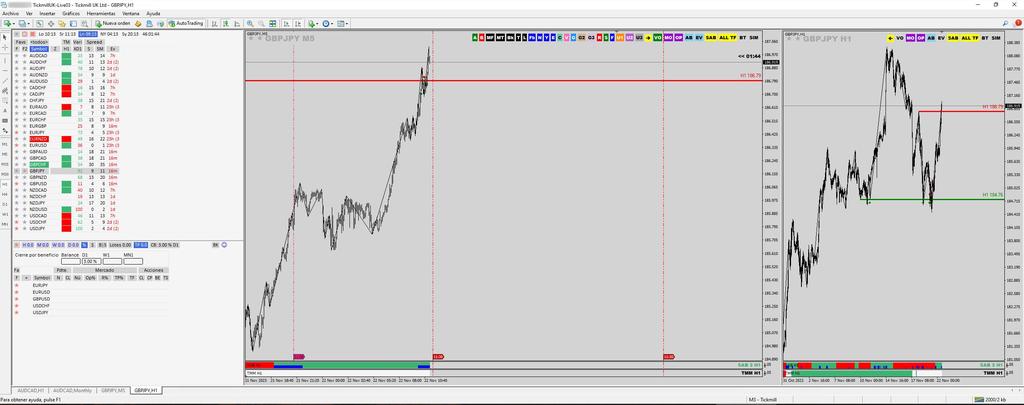
FX - Panel
El panel permite hacer el seguimiento de todos los pares desde un único sitio.
- Abre un gráfico e inserta el indicador FX - Panel.
- Opcionalmente configura los parámetros y acepta la ventana. En el resto de las guías aprenderás a configurar los parámetros. Inicialmente puedes dejar los que vienen por defecto,
- Guarda la configuración en una plantilla (template) con el nombre Panel. En la plantilla se guarda toda la configuración del gráfico, con todos los parámetros de los indicadores, para poder recuperarlos si cierras el gráfico.
FX - Control
Facilita el análisis. Asiste en el trazado de zonas, niveles y tácticas. Integra la gestión de órdenes.
-
Haz clic sobre un símbolo del panel. Se abrirá un gráfico con la plantilla Lenguaje, que aún no existe.
-
Inserta el indicador FX - Control y acepta los parámetros.
-
Se recomienda no activar el gráfico en primer plano, para que los objetos y etiquetas se vean correctamente.
MT4 MT5 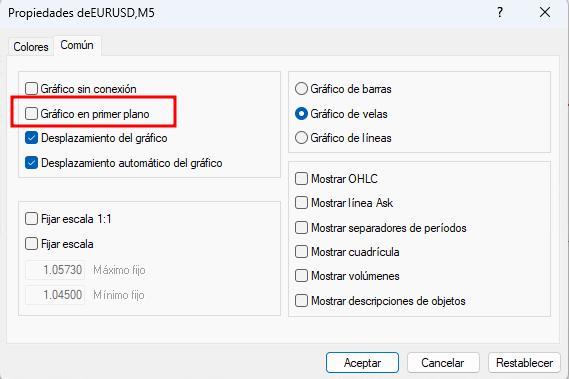
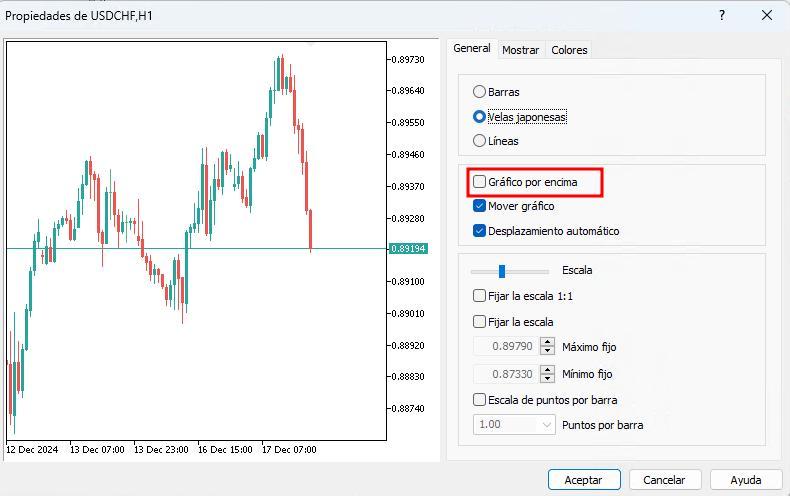
-
Guarda la plantilla con el nombre Lenguaje.
- Ahora, si cierras el gráfico y lo vuelves a abrir desde el panel, conservará la configuración ya que lo abre con la plantilla Lenguaje.
- También puedes abrir nuevos gráficos si haces clic a la vez que pulsas la tecla <Ctrl> sobre el símbolo en el Panel.
- Recuerda guardar la plantilla cada vez que añadas un indicador o cambies algún parámetro.
Gestor de órdenes
Muestra el panel de órdenes y trabaja conjuntamente con el experto que que automatiza la gestión de órdenes.
-
En una nueva ventana de gráfico, inserta el indicador FX - PanelEA.
-
Inserta el experto FX - EAPanel En Metatrader 4, verifica que las opciones de Trading automático y permitir DLLs están activadas, en la pestaña Común. En Metatrader 5, es la opción Comercio algorítmico y se encuentra en la pestaña General.
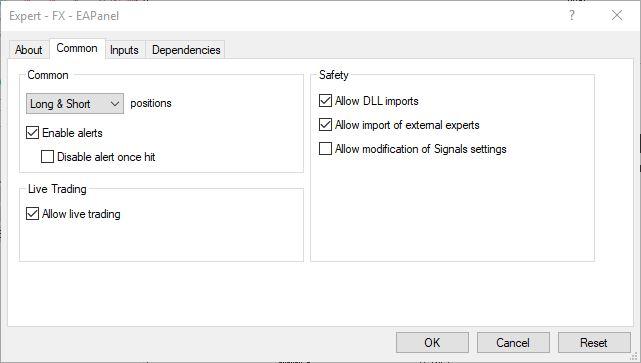
Debes ver que la carita de la esquina derecha superior está de color azul y sonriente. En caso contrario, revisa las opciones de Metatrader y del experto.
-
Guarda la plantilla como EAPanel.
-
Crea una tecla de acceso directo al script FX- SendOrder, que la utilizarás para confirmar la creación y modificación de órdenes. Para ello, abre la ventana del Navegador. Sobre el script, con el botón derecho, define una tecla aceleradora. Se recomienda que definas <Alt-S>, para evitar conflictos con los accesos directos propios de Metatrader.
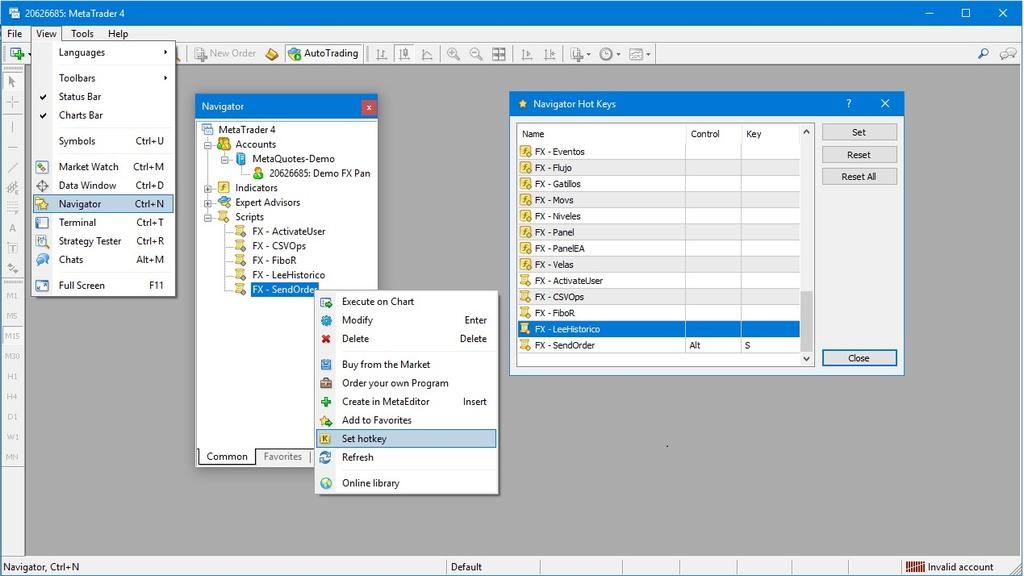
Pruébalo
Utiliza inicialmente una cuenta demo para probar y habituarte a las herramientas.
-
Configura la disposición de las ventanas. Utiliza el botón layout para eliminar los marcos.
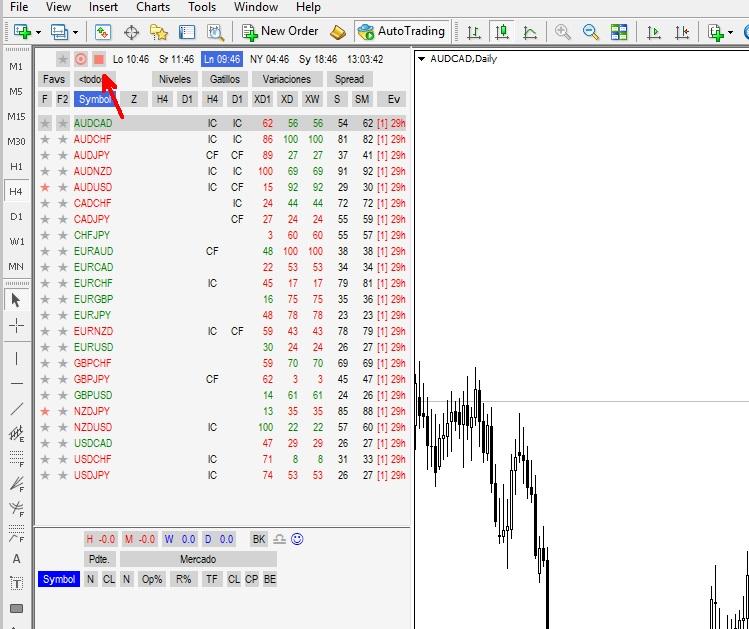
Nota que botón layout no está activo en MT5 (No veo el botón layout en el Panel con Metatrader 5).
-
Muévete por los diferentes pares y timeframes con el ratón o con las teclas de acceso rápido (en la guía Navegación por los gráficos lo verás en detalle).
-
Dibuja objetos en el gráfico (con el teclado o con la toolbar superior), cambia de par y verás como los análisis se conservan.
-
Crea nuevas operaciones con la tecla <O> y <Alt-S>. Modifícalas con la tecla <I> y <Alt-S>.
-
Puedes gestionar las operaciones (Break even, cierre parcial, cierre completo, cierre por beneficio, etc.) desde el Gestor de órdenes.
Notas
Órdenes virtuales
EAPanel, el Expert Advisor de FX Panel, es el que gestiona todas las operaciones. Sólo funciona con el PC encendido, conexión a internet, Metatrader arrancado y el EA con la carita sonriente.
Cuando se crea una orden, inicialmente todos los niveles de la orden son virtuales. Se almacenan localmente en el Metatrader y son invisibles al mercado / broker.
Cuando una orden pasa a mercado, hay dos niveles que son visibles al broker (que son gestionados por el servidor del broker): la entrada a mercado y el stoploss de seguridad. El resto de niveles se mantienen "virtuales" y son gestionados por el EA.
Si apagamos el ordenador, el EA dejará de funcionar y no gestionará los niveles virtuales. Para evitar esto, podemos:
- Brokerizar todas las órdenes desde el gestor de órdenes (FX - PanelEA).
- Configurar la "Entrada a broker" desde el EA (FX - EAPanel). Con este parámetro a true, el gestor crea las órdenes y directamente al broker. Este parámetro evita brokerizar desde el Panel del gestor.
Esto sólo aplica a los niveles compatibles (entradas límite/stop, stoploss y takeprofit). El resto de los niveles continuarán siendo virtuales.
Cualquier acción sobre una orden brokerizada y con el EA desconectado (ordenador apagado, etc.) será realizada por el broker y puede consultarse su registro desde el log de registro (pestaña “Terminal>Registro”). EL registro de EA aparece en la pestaña “Terminal>Expertos” (No sé qué ha pasado con una orden).
Error "Gestor de órdenes: error de historial de cuentas"
Puede que se muestre el mensaje de error "Error de historial de cuentas (balance positivo y has de mostrar todo el historial en 'Terminal>Historial de Cuentas' y reiniciar el gestor, para el cálculo correcto)".
El gestor de órdenes no puede calcular correctamente los porcentajes profit/pérdidas de las órdenes cerradas si no ve todo el historial, por lo que en Metatrader 4 has de tener siempre visible todo el historial (esto no es necesario en Metatrader 5).
Si no lo tienes así, el indicador muestra un mensaje de aviso al arrancar "Gestor de órdenes: error de historial de cuentas (balance positivo y has de mostrar todo el historial en 'Terminal>Historial de Cuentas' y reiniciar el gestor, para el cálculo correcto)."
Para visualizar correctamente el estado de las órdenes debes seguir los siguientes pasos:
- Configura para ver todo el historial, desde el historial de cuentas.
- Refresca el gráfico donde está el gestor. No sirve refrescar con la opción de actualizar, eso sólo refresca los datos pero no reinicia los indicadores ni los expertos. Lo mejor es que vuelvas a aplicar la plantilla EAPanel que ya tenías guardada.
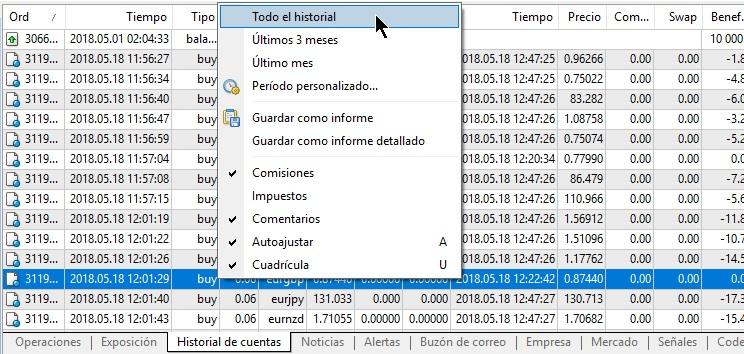
Importancia de las plantillas (templates)
Recuerda, siempre después de configurar un gráfico, guarda la plantilla (template).
En la plantilla se guarda toda la configuración del gráfico, con todos los parámetros de los indicadores, para poder recuperarlos si cierras el gráfico.
Un gráfico se puede cerrar por equivocación. También puede pasar que elimines un indicador erróneamente o que el gráfico se "estropee" porque Metatrader se haya cerrado inesperadamente.
En estos casos, es un engorro volver a configurar el gráfico con todos sus indicadores. Mucho mejor es volver a aplicar la plantilla guardada.
En una configuración típica de FX Panel deberías tener, como mínimo, 3 plantillas:
- Panel: Una plantilla para el gráfico con el único indicador "FX - Panel".
- EAPanel: Una plantilla para el gráfico "gestor de órdenes", con el indicador "FX - PanelEA" y el experto "FX - EAPanel".
- Control: Una plantilla para el gráfico de análisis/operación con el indicador "FX - Control", más los indicadores que utilices.
Resolución a posibles problemas
Puede que experimentes fallos o lentitud en la ejecución. ¡No desesperes! Esto suele ser debido a la configuración de Metatrader o a algún paso de la instalación.
Mira la página de preguntas frecuentes que ahí están resueltas la mayoría de dudas: Preguntas frecuentes.
Si persiste el problema, no dudes en escribir a info@fxpanel.es y adjunta una imagen, para que podamos ayudarte mejor.
Cómo continuar
Te sugiero leer al menos las siguientes guías para que aproveches las funciones básicas de FX Panel de una manera efectiva:
- Cómo utilizar las teclas y herramientas para navegar cómodamente en los gráficos, timeframes y objetos, en Navegación por los gráficos.
- Cómo utilizar las teclas y herramientas para crear y visualizar zonas y niveles horizontales, en Creación de zonas y niveles horizontales.
- Cómo usamos el panel para seguir el precio respecto las zonas y niveles horizontales, en Seguimiento del precio en zonas y niveles con el Panel.
- Consideraciones importantes a tener en cuenta antes de operar, en Gestión del riesgo.
- Cómo empezar a trabajar con el gestor de órdenes, en Gestión de órdenes.
Accede a toda la información
Tienes respuesta a las preguntas frecuentes.
Las guías de aprendizaje están ordenadas de inicio a experto.
Los manuales de referencia de indicadores, scripts y experto.
Utiliza el buscador para localizar cualquier término.
También te puede interesar:
- Todas las herramientas de FX Panel
- Instalación y configuración inicial
- Instalar Metatrader 4 ó 5 y FX Panel en MacOs
- Instalar Metatrader 4 ó 5 y FX Panel en linux